На всякий случай напоминаю — Ютуб в нашей стране смотреть не запрещено (пока). Более того, российские власти заявляют, что проблемы с YouTube вызваны исключительно нежеланием самого владельца этой платформы (Гугл) поддерживать своё оборудование в РФ. Но, при этом, с ВПН Ютуб почему-то прекрасно работает. Соответственно, смотреть его всё-таки можно почти на любом устройстве. Если только это не смарт-телевизор. Потому что на нём никакой ВПН настроить невозможно из-за закрытости операционной системы.
Есть вариант общего роутера (который раздаёт интернет всей квартире) с встроенным VPN, что сейчас активно рекламируется (продавцами роутеров, естественно). Так-то да, получая интернет от такого роутера ваш Smart-TV будет показывать Ютуб.
Но, во-первых, при этом ВПН будет работать для всех и всегда, что не очень-то удобно. Всё-таки и скорость не факт что будет такая же, да и в принципе, некоторые вещи можно делать только с российского ip. Тогда придётся лезть в роутер и ВПН выключать. А потом опять включать. А потом… Ну вы поняли.
Но главное, помимо роутера, который поддерживает встроенный ВПН, потребуется ещё и сам ВПН, который туда нужно встроить. И он явно будет платным, потому что я ни разу у бесплатных VPN такой функции не видел. А вот у платных сколько угодно. И, чтобы вы понимали, ВПН нельзя купить раз и навсегда, как тот же роутер — это работает по принципу подписки, как интернет.
Есть другое решение, несколько более удобное, хотя и не более лёгкое в реализации. Но, для этого потребуется компьютер с Windows (возможно, на других операционных системах можно реализовать то же самое, но я не пробовал). Если у вас нет компьютера, дальше можете не читать. Если есть — плохая новость в том, что придётся ещё кое что купить.
Общий принцип работы
Наша цель — сделать так, чтобы раздавать интернет с компьютера, но не напрямую, а через запущенный на нём VPN. Это гораздо удобнее, чем роутер со встроенным ВПН, поскольку на компьютере эту программу можно включать только когда она потребуется, и повлияет это только на те устройства, которые будут подключены к интернету через компьютер.
Железо
Для того, чтобы компьютер мог раздавать интернет, потребуется сетевая карта и сетевой кабель. Скорее всего, в вашем компьютере есть встроенная сетевая карта. Если интернет вы получаете по wi-fi, она свободна и можно использовать её. Если интернет проводной, придётся купить дополнительную сетевую карту.
Если вы не в курсе, что такое сетевая карта, попросите заняться покупкой и установкой кого-то знающего. Но вообще, никакой премудрости в этом нет.
Кстати, карта подойдёт любая, даже самая дешёвая. Главное, чтобы для неё имелось соответствующее гнездо в материнской плате компьютера. Но в современных компьютерах ошибиться сложно. Как правило, всегда имеется PCI и (или) PCI-E. Причём карту PCI-E вполне можно вставить в гнездо PCI — всё будет работать. Выглядит всё это примерно так.


сетевая карта PCI-E


Итак, выключаем компьютер, устанавливаем сетевую карту, включаем и идём дальше.
VPN
ВПН должен быть программой, а не плагином браузера, и создавать собственный VPN-клиент в сетевых подключениях. Проверить это можно открыв панель управления — параметры сети и интернет — настройка параметров адаптера.
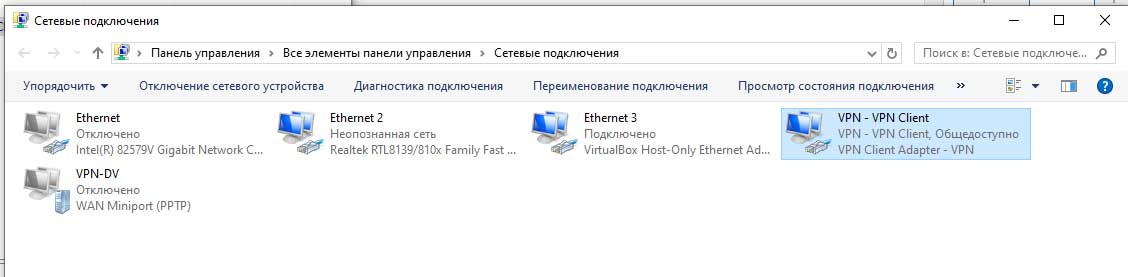
Подойдёт любой ВПН, который создаёт подобный адаптер. Я пользуюсь SoftEther VPN. Он малоизвестный, но абсолютно бесплатный и с огромным списком серверов.
Настройка раздачи интернета
Теперь нужно раздать интернет с этого виртуального адаптера в как бы внутреннюю сеть, которая у нас будет подключена к новой сетевой карте. Это легко и просто делается средствами Windows.
Щёлкаем правой кнопкой мыши на виртуальном адаптере, созданном программой ВПН, выбираем пункт «Свойства», затем вкладку «Доступ», ставим галочку в поле «Разрешить другим пользователям сети использовать подключение к интернету данного компьютера» и выбираем в выпадающем списке «подключение к домашней сети» название нашей новой сетевой карты. Скорее всего она будет называться что-то типа «Ethernet2», поскольку первая сетевая карта на вашем компе уже имеется. Но не факт — может быть и по другому, смотрите по обстоятельствам.
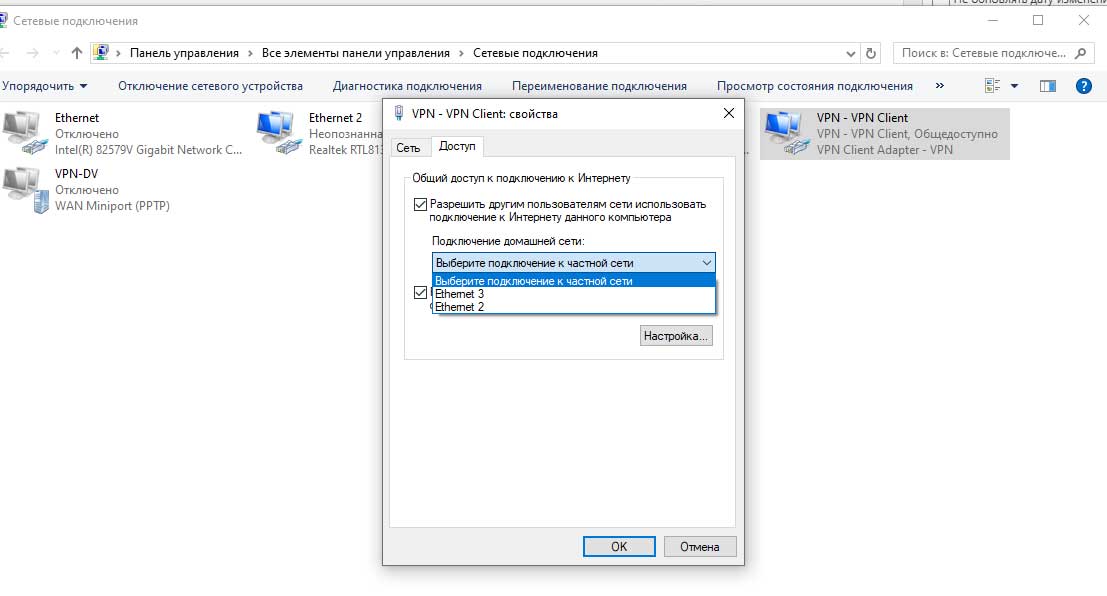
Дальше есть два варианта, и тут меня уже тянет начать рисовать схему алгоритма. 🙂 Но всё-таки продолжу словами.
Прямое подключение ТВ к компьютеру
Если в вашем смарт-ТВ имеется гнездо для подключения сетевого кабеля и вы физически можете протянуть этот самый сетевой кабель от компьютера к телевизору — всё прекрасно, больше ничего не потребуется.
Просто подключаете кабель к назначенной на предыдущем шаге сетевой карте компьютера, второй конец к телевизору, и настраиваете интернет в Смарт-ТВ на кабельное подключение. Естественно, кабель нужно купить соответствующей длины.
Подключение Smart-TV через роутер
Если кабель к телевизору подключить невозможно, придётся покупать ещё и дополнительный роутер.
Кабель от нашей сетевой карты подключаем в гнездо роутера, назначенное для получения интернета. Дальнейшее зависит от роутера. Обычно всё настраивается автоматом, нужно только поменять пароль и задать другие параметры безопасности. Безопасность домашнего роутера — история, к данной статье отношения не имеющая, если интересно, пишите, сделаю инструкцию, как максимально обезопасить свою домашнюю сеть.
Собственно, всё. Подключаете Smart-TV к новой wi-fi сети и наслаждаетесь просмотром YouTube. Естественно, ВПН в это время должен работать.
Если что-то непонятно — задавайте вопросы.
P.S. По идее, то же самое можно попробовать реализовать без проводов. То есть вместо второй сетевой карты использовать USB точку доступа. Если получится указать её в качестве адаптера подключения к внутренней сети — всё будет работать.
