В интернете можно скачать специальные программы, которые разрабатывают схемы для вышивки крестом, ничем не отличающиеся от схем для вышивки/ткачества бисером. Но они доступны не всем (либо платные, либо имеют ограниченный набор функций, либо действуют в течение 30 дней). Я же расскажу о том, как сделать схему в привычной программе photoshop.
Делаем схему для ткачества/вышивки бисером
Сначала выберите картинку, на основе которой вы будете разрабатывать схему. Откройте ее в программе photoshop (на момент написания статьи я пользовалась версией 7.0).
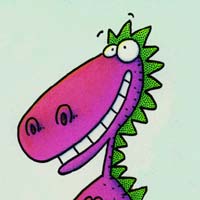
Обычно я делаю картинку шириной 200-300 пикселей (пункт верхнего меню Image — Image size.. width 200, не забудьте поставить галочку около Constrain proportions — сохранять пропорции). Итак, моя картинка стала шириной 200 пикселей. (Кстати, совершенно необязательно делать именно такую ширину. Но если вы в первый раз работаете в данной программе, то, для ознакомления, я бы посоветовала делать то же самое, что и я).
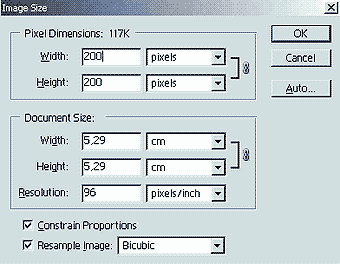
Теперь в верхнем меню выберите пунтк Filter — Pixelate — Mosaic.. (Мозаика).
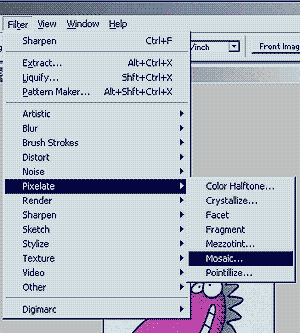
В появившемся окошке cell size введите число 6. (Можно и другое — поэкспериментируйте. Чем бóльшее число вы напечатаете, тем крупнее будут квадраты и тем меньше получится готовое изделие). Вот что вышло у меня:
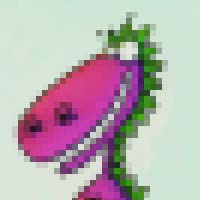
В принципе, схема готова. Нам останется только настроить сетку, чтобы лучше было видно границы цветов. Убедитесь, что у вас включена английская раскладка и нажмите комбинацию клавиш ctrl+k. Появится диалоговое окно preferences. В выпадающем меню сверху выберите пункт guides, grid & slices:
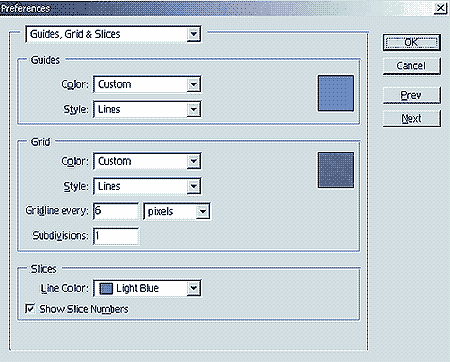
Здесь вы можете настроить цвет будущей сетки (просто щелкнув на цветном квадрате и указав мышкой новый цвет). В окошке gridline every ___ pixels поставьте ту же цифру, которую ставили в диалоговом окне мозаики (в этом примере число 6). В окошке Subvisions поставьте 1. Нажмите ок. Теперь в английской раскладке нажмите комбинацию клавиш ctrl+’ (или выберите пункт View верхнего меню, далее Show — Grid). На экране появится сетка.
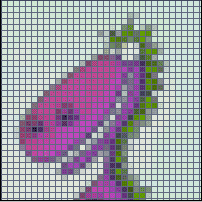
Собственно, схема готова. Чтобы лучше разглядеть цвета ячеек, увеличьте масштаб изображения (Пункт меню View — Zoom In). Хотелось бы заметить, что при распечатке этого изображения на принтере сетка не будет видна, т.к. она не является частью картинки, а всего лишь одна из функций фотошопа. То же самое относится и к сохраненной картинке — если вы ее сейчас сохраните и откроете в программе просмотра изображений, то она будет без сетки. Если вам нужно сделать сетку частью рисунка (тогда она будет видна и при распечатке файла на принтере, и при просмотре в других графических редакторах), то сделайте следующее:
1. Нажмите клавишу Prt Sc (Print screen), она обычно располагается справа над клавишами Insert, Home, Page Up
2. В фотошопе на английской раскладке нажмите ctrl+n, enter, ctrl+v
3. Обрежьте ненужные края изображения
4. Сохраните схему — теперь сетка будет частью рисунка.
Вот и все 🙂 Хотелось бы напоследок дать небольшой совет. Помните, что бусины не идеально круглые. Поэтому если вы захотите выткать рисунок, сделанные подобным образом, имейте ввиду, что на бисерном полотне он будет более вытянутым. Чтобы этого избежать, перед пикселизацией рисунка (когда мы применяем фильтр «мозаика») немного сплющите картинку. Для этого выберите в верхнем меню Image — Image size… В появившемся окне уберите галочку с пункта Constrain proportions — сохранять пропорции, и введите новое значение параметра Height — высота, уменьшив его на 1/3 — 1/4. Теперь картинка выглядит сплющенной. Когда вы начнете ткать этот рисунок, бисерины вытянут ее по вертикали, и она будет выглядеть естественно 🙂